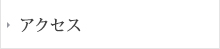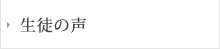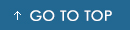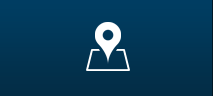Talent.
タレント。
People often misunderstand the use of the word talent.
Talentという言葉は、間違って使われることがよくあります。
We don’t use it to describe a person or their job in English like you would in Japanese.
Talentは、日本語では人や職業を言うのに使いますが、英語ではそのようには使いません。
For example.
例えば。
A. What does she do?
A. 彼女の仕事は?
B. She’s a T.V talent.
B. テレビの才能だよ。
B’s answer is confusing to an English speaker because talent describes a person’s ability.
Bさんの返事は、英語を話す人にとっては紛らわしいのです。Talentは人の能力を表す言葉だからです。
We use it in this way.
Talentはこのように使います。
He is a talented actor.
彼は才能のある役者です。
She has a talent for mathematics.
彼女には数学の才能があります。
Here’s how you could answer A’s question.
先ほどのAさんの問いかけには、このように答えます。
A. What does she do?
B. She’s a T.V personality/ entertainer.
A. 彼女の仕事は?
B. テレビタレントだよ。